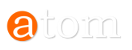Using the Digital Archive
We hope that our site is intuitive and easy to navigate. However, we have put together this short guide to introduce you to the site and to offer guidance on how best to navigate it.
***N.B. Images still to be added to this page.
To make use of AtoM, please register and sign in as a user. Once registered you will be allocated to a user group, assigned rights and be able to access and download records.
1.To Access Atom
a.The URLis http://atom.stdavids.co.za
b’ Create a login and password
c. Click the LOGIN button on the black bar and then click in the email field.
d. Enter your full email address eg brownj@stdavids.co.za
e. Enter your password.
f. Click LOGIN
g. You may allow your device to retain your details provided that it is your own personal device. The next time you log in your details will display. Select that and click on LOGIN
- General:
a. Important - to get back to the home screen click on the large AtoM button to the left of the top bar.
b. Descriptions are organised in broad hierarchies: Collections, Series, Sub-series, Items and Parts. The highest level of description will usually contain the most information related to the context of the collection of records: one of the principles of our descriptive practice is that information common to component parts is only provided at the highest level.
c. Errors and omissions: all images have been identified as far as possible. Should you come across an error, please advise archives. archives@tdavids.co.za
d. Requests for searches are generally not undertaken by the archive staff. However, if requested, assistance will be given in the use of the archive and its records. - To browse in AtoM:
a. Rest your mouse on the browse button and a drop-down list will appear. Select Archival descriptions
b. Check that "Only show top-level descriptions" is visible to enable you to choose to browse within broad collections
c. Select from the main screen e.g. Edey
d. Once selected, you can either browse the list of items in the tree-view (index) on the left or use the scroll bar under the images in the main screen.
e. Once you have selected an item to view you can scroll down to see its detailed description:
f. Scroll down the description to see the Access points or descriptors allocated to the item. Descriptors include Subjects, Places, Names and Genres. All descriptors are hyperlinked. Select e.g. Edey:
g. By making this selection, details of the person and all items in which s/he is featured will be shown as hyperlinks in the tree-view on the left: - To search in AtoM:
AtoM has both a simple and a comprehensive search facility that will allow detailed searches.
a. The simple search bar is in the header bar top left - Search is useful for finding relatively unique names or events e.g. Champagnat, St David's Photograph Collection, Yearbooks etc
b. The advanced search is accessed in the same way. First select Archival descriptions from the Browse menu and then open the Advanced search bar:
c. The Advanced search is useful for searching for common subjects such as Rugby whilst limiting the results to a single year or short range of years such as 1970 to 1975 as in this example where Rugby is limited to the title field and further down, the year 1975:
d. The Advanced search results will show with the option of narrowing by different elements (e.g. Title) and the order can be toggled between ascending and descending:
e. Click on either the title or the image to open the full description and image
f. Atom uses OCR (Optical Character Recognition) however this does not always function when yearbooks have been compressed and split into more than one part. If you are searching for an individual pupil you may find it useful to work back from the Matric year and search the relevant yearbooks individually.
5 Photographs
a. To make a copy of a photograph from a PDF files eg a yearbook in Atom.
b. First you must make a screen grab and save the image using Power Point.